Unidentified Network Error in Windows 10 “Unidentified Network” Error has been reported by users for a long time and it usually occurs while trying to connect to internet using both WiFi and Ethernet. Under the Wireless Network Connection section, choose Manage Wi-Fi Settings. Then from under Manage Known Networks, Click the name of your wireless network and choose Forget. Restart your computer. Click on the WiFi icon in the taskbar and click on your WiFi network from the list of available networks.
Suddenly Windows 10 network and Internet connection get disconnected? Network symbol on System tray showing a yellow tingle with error like Unidentified network – No Internet access? This is probably because your PC does not have a valid IP address to connect to the Network and internet. And that mostly happens because of the incompatible driver for the WiFi ethernet adapter. Again incorrect network configuration also causes this problem. If you are also struggling from Similar problem, here apply solutions below to fix unidentified networkno internet access windows 10 WiFi and Ethernet.
Post Contents :-
- 1 Windows 10 unidentified network
Windows 10 unidentified network
- Lets first restart all network devices include your PC and Laptop. This will fix the problem if temporary glitch causing the problem.
- Temporarily disable Antivirus software and remove VPN, If configured.
- Perform a clean boot and check if you connected to network and internet. If the answer is yes, then there is any startup service conflict causing the problem.
Run The Network Troubleshooter
Windows have an inbuilt Network Troubleshooting tool to fix network problems. This tool an fix most of the network and internet related problems. We Recommend to first Run this Troubleshooting tool let windows to find the problem and fix itself.
- On start, menu search and type Troubleshoot settings and select it on the Top.
- scroll down and select the network adapter option,
- Then click run the troubleshooter, to allow windows to detect and fix the problem.
- This will Reset the local area network, check registry, system files for network and internet connection errors.
- If found any error this will try to fix itself.
- Restart windows after complete the process and check the problem fixed.
Switch To DHCP and Google DNS
If your system on a local area network where a number of computers connected. There may a chance for IP address confliction. If by mastic the same IP address assigns two computers on the same network. There will start IP conflict and you will face this unidentified network No Internet access problem. For this cause, you have to check and change the IP address or switch to obtain IP address automatically from DHCP.
Assign Ip Address Manually
- Press windows key + R this will open run windows.
- Now type command ncpa.cpl and hit enter key to open network and sharing center.
- You can simply right click on network adapter select open network and sharing center.
- Click on change Adapter setting.
- Here you will see all network adapters.
- First, disable other network connections by right click and disable.
- Now select the active network connection, (which having unidentified network problem)
- Right click on it and click on properties.
- Select Internet Protocol Version 4 (TCP/IPv4) from the list then select properties.
- Now select radio button assign IP address and DNS automatically.
- Still problem not solved? follow the same steps and this time select radio button use the following DNS server address.
- And assign preferred DNS server 8.8.8.8 and alternate DNS server 8.8.4.4
- Also, you can use open DNS 208.67.222.222 and alternate DNS server 208.67.220.220
- That’s all Now click ok to save changes And check your problem solved network connected.
Update Network Adapter Driver
Sometimes Due to outdated Network driver This issue happened. Mostly happen after upgrade to Windows 10 1903, The network driver gets corrupted, not compatible with the current version of windows. It’s better to update your network Adapter or install latest Driver software for Installed Network adapter.
- Press Windows + x and select device manager,
- Here you see all installed Driver list,
- Now on select and expand the Network Adapters,
- Next, select your network adapter, Right click on it and select Update software.
- Now select Search Automatically for updated driver software
- Wait windows to download and install the latest driver for your system after that restart the system.
If windows didn’t get any New update simply close this window. Now visit the device manufacturer website and download and install the latest driver for this device.
Reset Network settings to default

Here another effective way to fix most of Network & Internet connection problems. Open the command prompt as administrator, and perform command below one by one.
- netsh winsock
- netsh int ip reset
- ipconfig /release
- ipconfig /renew
- ipconfig /flushdns
Make sure each command has completed successfully – then reboot your PC as normal. Hopefully, this should sort out the problem
Did these solutions help to fix unidentified network with no internet access on Windows 10? Let us know on the comments below, also read
Windows 10 has been around for almost 3 years now, but it is still full of bugs. If you upgrade your computer to Windows 10, or simply install its updates like Creators Update / Fall Creators Update version 1709 / Anniversary update, many bugs will come along. One such bug on Windows 10 is Unidentified Network – no internet access. This bug is also frequent in Windows 7. If you are facing this error, then you are not the only one. Many Windows 10 and Windows 7 users are having trouble accessing the internet due the same issue. But don’t worry. We will help you fix this problem in no time. Just follow the methods mentioned below, one by one, until the issue is fixed.
How to Fix Unidentified Network – no internet access in Windows 10
There are a number of reasons which could be causing this problem. So, there are many ways to solve the issue. We will go through each of the potential reason behind this issue and try fixing them. Follow the steps of these methods, until the problem is solved.
1. Hardware issue
The first way to solve the problem is to clear out that there is no hardware issue with the modem or router. Many people use dongles as well. So, before beginning to solve the problem from the inside, make sure there is no problem with the hardware. Try reconnecting or using another cable. Reset or reboot your Wi-Fi router and modem. Don’t forget to check your network adapter. Make sure it is placed perfectly in its port. Now, after making sure there is no hardware issue, proceed to the next method.
2. Airplane Mode
Windows 10 comes with Airplane Mode. Users who had their computers updated with Windows 10 Fall Creators Update / Anniversary Update / Creators Update reported turning Airplane Mode ON and then back to OFF, fixed the problem for them. Here’s how to do it.
Step 1. The Airplane Mode is located on the right pane or in the Action Center, which can be accessed from the right side of your taskbar. Click on the Notifications option on your taskbar. Or simply press Windows logo key + A
Step 2. Now, turn Airplane Mode ON and then OFF.
See if it fixes the issue. If not, move on to the next method.
3. Unidentified Network to Private or Public
In this method, we will set the unidentified network’s location to Private or Public. Doing this could fix the issue for you.
Step 1. Go to Cortana on the taskbar and type secpol.msc. Press Enter. This will open Local Security Policy.
Step 2. From the left side of the window, select Network List Manager Policies. Then, on the right side of the window, double-click on Unidentified Networks.
Step 3. Now, under Location Type, select Private and under User Permissions select User can change location. After doing this, click on Applyand then on OK.
Check if you are able to access the internet now. If the problem still exists, try the next method.
4. Switch off Fast Startup
It is almost tough not to notice how fast Windows 10 boots up than previous Windows OS versions. The reason behind this is a feature included in Windows 10 called Fast Startup. As Windows 10 is full of bugs, sometimes this very useful feature can cause problems. So, in this method, we will see if turning it off fixes the issue.
Step 1. Right-click on the Start button and select Power Options.
Step 2. Scroll down on the right side of the window and select Additional Power Settings.
Step 3. Select Choose what the Power button does from the left side.
Step 4. Now, click on Change settings that are currently unavailable.
Step 5. Under Shutdown settings, uncheck Turn on fast startup. Click on Save changes.
Step 6. Turn off your computer. Turn it back ON after 30 seconds.
This should fix the problem. If you are facing the issue, follow the next method. Also, as Fast Startup is not the one causing the problem, you can turn Fast Startup back to ON.
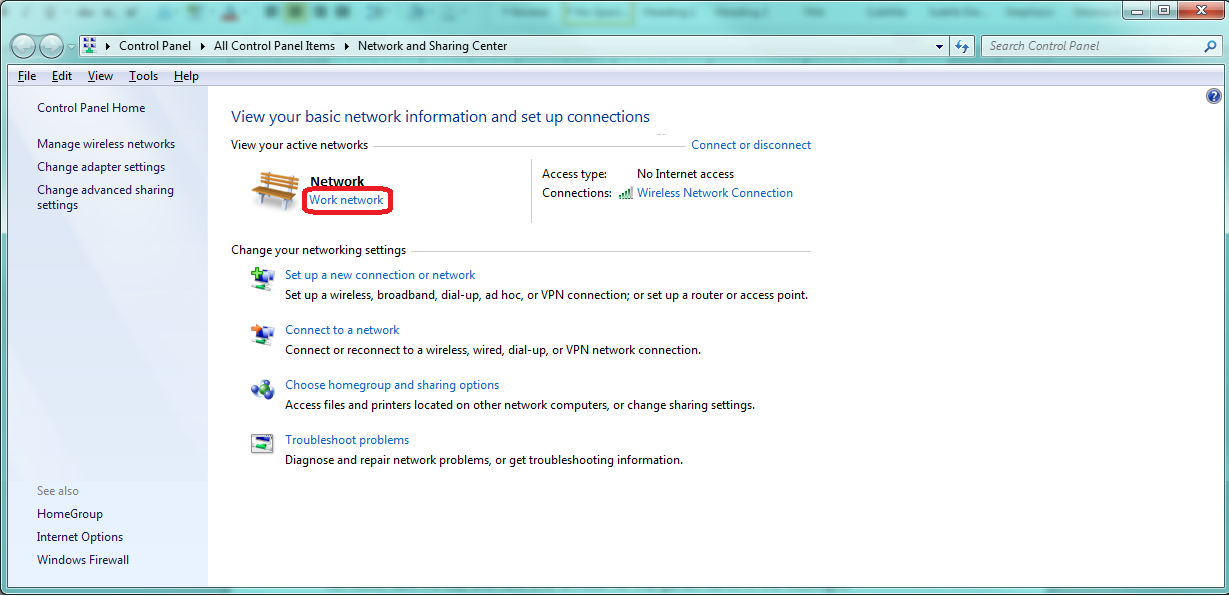
5. Disable Conflicting Network Connection Items
Networking connections use different software or programs, such as VPN program or wireless manager. These programs can cause conflict in connection, eventually causing an unidentified network. So, in this method, we will disable such conflicting network connection items.
Step 1. Right-click on the network connection icon in the taskbar and select Open Network & Internet Settings.
Step 2. Under Change your network settings, select Change adapter options.
Step 3. Now, right click on Ethernet or Local Area Connection, and select Properties.
Step 4. Under the Networking tab, you’ll find the conflict items. Uninstall them.
This should solve the error. If the problem still persists, try the next method.
6. Add IP Address Manually
Sometimes faulty IP address may be the cause behind this error. So, in this method, we will add the IP address manually in Ethernet/Wireless Network Connection Properties. Here’s how to do it.
Step 1. Right-click on the network connection icon in the taskbar and select Open Network & Internet Settings.
Step 2. Under Change your network settings, select Change adapter options.
Windows 10 Wifi Settings
Step 3. Now, right click on Ethernet or Local Area Connection, and select Properties.
Step 4. Now, under the Networking tab, click on Internet Protocol Version 4 (TCP/IPv4), and then click on Properties.
Step 5. Select Use the following DNS server addresses. Then add the following IP addresses manually:
Preferred DNS server: 8.8.8.8
Alternate DNS server: 8.8.4.4
Click OK after entering the IP address.
Step 6. Now, go to Cortana and type Command Prompt. Select Command Prompt from results, right-click on it and select Run as administrator.
Step 7. In the command prompt window, type the following commands and press Enter after each command.
ipconfig /release
ipconfig /renew
Step 8. Restart your computer.
Check if this has solved the problem. If you are still getting the error, try the next method.
7. Refresh Network Settings
In this method, we will try to refresh the network settings from the Command Prompt window using a number of commands.
Step 1. Go to Cortana and type Command Prompt. Select Command Prompt from results, right-click on it and select Run as administrator.

Wifi Stuck On Identifying Windows 10 64
Step 2. Now, in the Command Prompt window, enter the following commands one by one. Also, don’t forget to press Enter after every command.
Turn On Wifi Windows 10
This should solve the problem. If you have any questions, or if you were able to solve this error through some other method, don’t forget to mention them below in comments.
Wifi Identifying Fix
